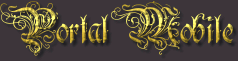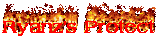Mungkin banyak orang bertanya-tanya bagaimana menjadikan tampilan facebook lebih keren dan tampil menarik untuk dilihat, tapi ingat yah,, ini hanya mengubah tampilan sesaat bukan untuk forever mengerti ,,
Ma'af kalau saya hanya menampilkan satu photo aja,,
sudah langsung aja ni pada pokok pembahasan berikut beberapa cara atau trik mengubah tampilan facebook lebih menarik :
- INI Dia Tema Facebook Danbo+Emoji Warna Warni+Lagu
Cara Merubahnya Gampang Kok..Ikuti Langkah-Langkahnya :
Bagi Pengguna Browser Mozilla Firefox:
1. Buka Link Ini → http://pastie.org/pastes/
2. Copy Semua Sriptnya, Caranya → [Tekan Ctrl + A Lalu Tekan Ctrl + C]
3. Setelah Dicopy, Kembali Profile FB Kamu
4. Tekan → Ctrl + Shift + K "jika pakai browser mozilla"
5. Tekan → Ctrl + Shift + J "jika pakai browser googlechrome"
5. Tekan → Ctrl+V
6. Terus Langsung Tekan → "ENTER"
8. SELESAI [Selamat Mencoba]
- Untuk Yang Suka Tema Avenged Sevenfold ,,
ikuti langkah-langkah berikut :
1: Copy Semua Kode" Yang Ada Disini "http://textuploader.com/
2: Buka FACEBOOK Terus ke Profil Atau Beranda
3:- Jika Anda menggunakan Google Chorme tekan F12 pilih CONSOLE.
- Jika Anda menggunakan Mojila Firefox, tekan tombol Ctrl + Shift + K
4: paste kan code yang anda copy tadi ke kotak yang console ( yang ada buka tadi) tekan Ctrl V untuk paste , dan kemudian tekan Enter...
5. Untuk Menghilangkan Efek Background Tekan F5
Untuk Background Yang Lain Lihat Di Profil Gw.
- Jika Anda menggunakan Mozila Firefox, tekan tombol Ctrl + Shift + K
4: paste kan code yang anda copy tadi ke kotak yang console ( yang ada buka tadi) tekan Ctrl V untuk paste , dan kemudian tekan Enter...
Ma'af kalau saya hanya menampilkan satu photo aja,,
sudah langsung aja ni pada pokok pembahasan berikut beberapa cara atau trik mengubah tampilan facebook lebih menarik :
- INI Dia Tema Facebook Danbo+Emoji Warna Warni+Lagu
Cara Merubahnya Gampang Kok..Ikuti Langkah-Langkahnya :
Bagi Pengguna Browser Mozilla Firefox:
1. Buka Link Ini → http://pastie.org/pastes/
2. Copy Semua Sriptnya, Caranya → [Tekan Ctrl + A Lalu Tekan Ctrl + C]
3. Setelah Dicopy, Kembali Profile FB Kamu
4. Tekan → Ctrl + Shift + K "jika pakai browser mozilla"
5. Tekan → Ctrl + Shift + J "jika pakai browser googlechrome"
5. Tekan → Ctrl+V
6. Terus Langsung Tekan → "ENTER"
8. SELESAI [Selamat Mencoba]
- Untuk Yang Suka Tema Avenged Sevenfold ,,
ikuti langkah-langkah berikut :
1: Copy Semua Kode" Yang Ada Disini "http://textuploader.com/
2: Buka FACEBOOK Terus ke Profil Atau Beranda
3:- Jika Anda menggunakan Google Chorme tekan F12 pilih CONSOLE.
- Jika Anda menggunakan Mojila Firefox, tekan tombol Ctrl + Shift + K
4: paste kan code yang anda copy tadi ke kotak yang console ( yang ada buka tadi) tekan Ctrl V untuk paste , dan kemudian tekan Enter...
5. Untuk Menghilangkan Efek Background Tekan F5
Untuk Background Yang Lain Lihat Di Profil Gw.
- Untuk Yang Tema Dota Ini Keren Banget Lohh
Cobain Deh.... Biar Percaya
ikuti langkah-langkah berikut :
☻ Copy Semua Kode" Yang Ada Disini " http://textuploader.com/1hwi "
Lalu Klik Tulisan Bukan Spam
Kalau Error Copy Link.a Lalu Buka Tab baru,, Paste deh,
☻ Buka FACEBOOK Terus ke Profil Atau Beranda
- Jika Anda menggunakan Google Chorme tekan F12 pilih CONSOLE.
- Jika Anda menggunakan Mozila Firefox, tekan tombol Ctrl + Shift + K
☻ paste kan code yang anda copy tadi ke kotak yang console ( yang ada buka tadi) tekan Ctrl V untuk paste , dan kemudian tekan Enter...
☻ Untuk Menghilangkan Efek Background Tekan F5
Cobain Deh.... Biar Percaya
ikuti langkah-langkah berikut :
☻ Copy Semua Kode" Yang Ada Disini " http://textuploader.com/1hwi "
Lalu Klik Tulisan Bukan Spam
Kalau Error Copy Link.a Lalu Buka Tab baru,, Paste deh,
☻ Buka FACEBOOK Terus ke Profil Atau Beranda
- Jika Anda menggunakan Google Chorme tekan F12 pilih CONSOLE.
- Jika Anda menggunakan Mozila Firefox, tekan tombol Ctrl + Shift + K
☻ paste kan code yang anda copy tadi ke kotak yang console ( yang ada buka tadi) tekan Ctrl V untuk paste , dan kemudian tekan Enter...
☻ Untuk Menghilangkan Efek Background Tekan F5
- Untuk Yang Suka Tema Crysis 3 ,,
ikuti langkah-langkah berikut :
1: Copy Semua Kode" Yang Ada Disini " http://textuploader.com/1hvr "
Lalu Klik Tulisan Bukan Spam
Kalau Error Copy Link.a Lalu Buka Tab baru,, Paste deh,
2: Buka FACEBOOK Terus ke Profil Atau Beranda
3:- Jika Anda menggunakan Google Chorme tekan F12 pilih CONSOLE.
ikuti langkah-langkah berikut :
1: Copy Semua Kode" Yang Ada Disini " http://textuploader.com/1hvr "
Lalu Klik Tulisan Bukan Spam
Kalau Error Copy Link.a Lalu Buka Tab baru,, Paste deh,
2: Buka FACEBOOK Terus ke Profil Atau Beranda
3:- Jika Anda menggunakan Google Chorme tekan F12 pilih CONSOLE.
- Jika Anda menggunakan Mozila Firefox, tekan tombol Ctrl + Shift + K
4: paste kan code yang anda copy tadi ke kotak yang console ( yang ada buka tadi) tekan Ctrl V untuk paste , dan kemudian tekan Enter...
Demikanlah postingan yang saya buat hari ini bagi yang membacany semoga bermanfaat, Biasakanlah meninggalkan komentar anda dan saran/kritik anda agar saya dapat belajar lagi dan menbuat artikel lebih menarik lagi untuk dibaca, terima kasih atas kunjungan anda,,